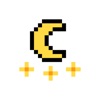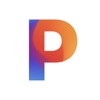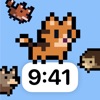Pixel Perfect: Converting PDF to JPG for Visual Impact
PDFs are excellent for storing, sharing, or printing documents while retaining text, layouts, and graphics. However, there are times when you need to convert PDF to image files, especially for presentations, websites, or other visual projects. Unlike PDFs, which are optimized for print and compact downloads, JPEGs are designed to pop on large and small screens.

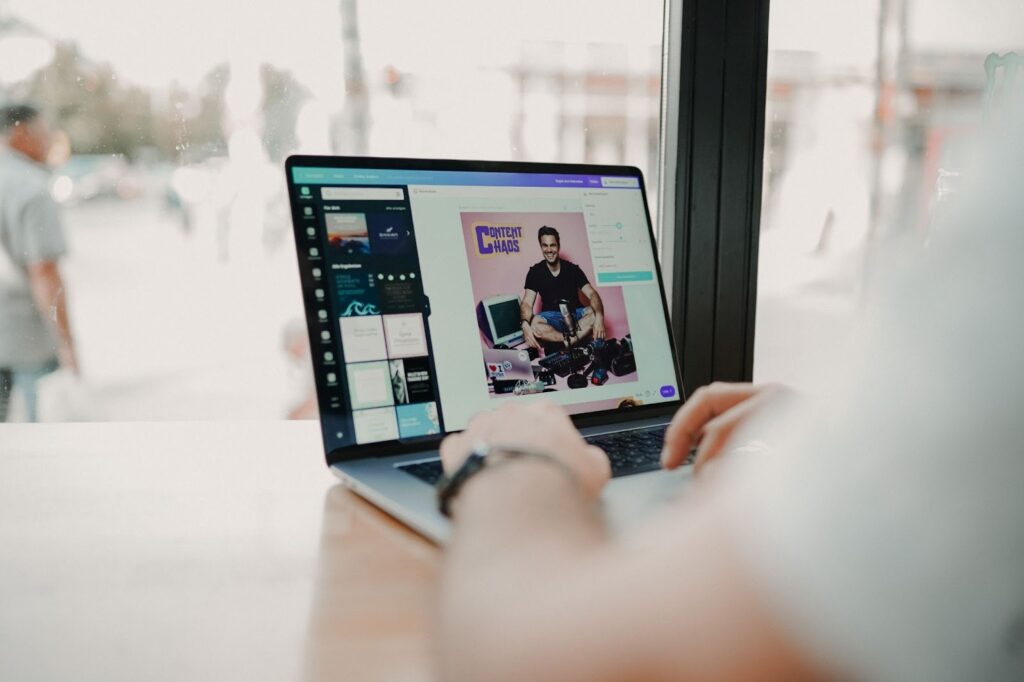

The process of converting between the formats may be different across various devices and operating systems. That’s especially true for Windows users who must use third-party software and tools. This guide briefly explains the steps you need to follow to convert PDF to JPG.
Why Should You Extract Images from a PDF?
PDFs typically serve as the final document format. While various software tools can help you change the text elements, working with visuals is more challenging. When you run a PDF to JPG converter, images extracted from the document can easily be edited using widely available editors and design tools. We’re talking Paint, GIMP, Photoshop, and everything in between.
JPGs offer a more versatile and editable format. It enables you to color-correct, add layers, reshape, and annotate, not to mention many other artistic options. With 165 million creators joining the creative community each year, much creativity is happening.
Going Social
With close to 5 billion people on Facebook, Twitter, and other sites, integrating your communication, marketing, and engagement on the leading social websites can make all the difference for the organization. Almost every platform supports JPG images, allowing graphics extracted from PDFs to be reused for ads, social campaigns, and blogs. Since posts with visuals rake in up to 50% more comments and likes, such a strategy helps increase collaboration and engagement.
Sharing Made Easy
PDF documents converted to JPG can be compressed to 10 KB without losing resolution and quality. This allows for a smoother experience for viewers when sharing on social media, email, and other online channels.
More Design Control
Converting PDF to JPG gives you a better handle on the visual layout and design. You can rearrange, crop, and resize the imagery more freely. This makes JPGs a better choice when you need to incorporate PDF content into a graphical design, PowerPoint presentation, or multimedia project.
How to Change PDF to JPG in 5 Easy Steps
Windows, Chrome OS, and Linux lack built-in tools to help you do the conversion. The next best thing is to use a third-party PDF to JPG converter. Most people prefer online tools for one-and-done conversions, with no downloads required. Here’s how you use one:
1. Choose your Converting Tool
Many PDF to JPG converter options are online, and not all are created equal. Pick one that allows you to tweak the image format, resolution, and quality before proceeding. Being able to extract entire PDFs in one go can be a huge timesaver. Ensure the platform uses top-level encryption to protect sensitive data in the document.
2. Upload the Target File
The first step is to visit your favorite converter and load up the doc. Hit the сonvert PDF to JPG button on a typical platform. You can either click to select a file from your computer or drag and drop it into the upload box. Most converters accept files up to 50 MB.
3. Start the Conversion
Once uploaded, the tool automatically analyzes the document to determine the number of pages. Then, it will extract each page and change PDF to JPG image file. For standard documents, this takes only a few seconds. A progress bar will be displayed to indicate the status.
4. Download Your Image Files
When complete, a notification will pop up saying the JPG file is ready. You can choose to download them individually or together in a zip folder.
5. Customize Your Images
Now that you have your JPG, you can optimize it further using image editing software.
Bonus: Converting PDFs to Images on Mac
It’s a cinch to convert PDF to image formats on Mac, including PNG and JPEG. Apple has built a highly versatile Preview software into macOS. The basic steps are equally easy:
1. Open the Target File in Preview
Launch the built-in app and select the PDF document you want to convert. It will display the first page by default.
2. Exporting Pages as Images
From the File menu, select Export and choose which image format you want to use to extract the PDF pages. The options are PNG or JPG, and you can point to the folder’s location for saving from the pop-up window.
3. Pick Image Settings
Select the target pages using the page number dropdowns. Leave the two boxes checked to export the whole PDF document. You can optionally adjust the image size, resolution, and quality. The default settings aren’t too shabby, though.
4. Use the Images
Click Save, and the PDF to JPG converter will export each page as a separate high-quality JPEG or PNG file. You can then use the images anywhere, including Keynote, Photoshop, or online.
Wrapping Up
Once done converting, your high-resolution JPEG images are ready to insert into presentations, reports, social media posts, or other creative projects. The conversion process preserves the visual quality and integrity of the original PDF.
Related Apps
Latest News
- Pixel Perfect: Converting PDF to JPG for Visual Impact
- The comprehensive Punch Club guide sharing
- A comprehensive comparison of Procreate vs Procreate Pocket
- The mystique of the Hello Neighbor house and toys revealing
- Comprehensive guide to mastering Hello Neighbor game
- The Spike Volleyball Story beginner's guide: gameplay, features